The anatomy of the Migrate dashboard.
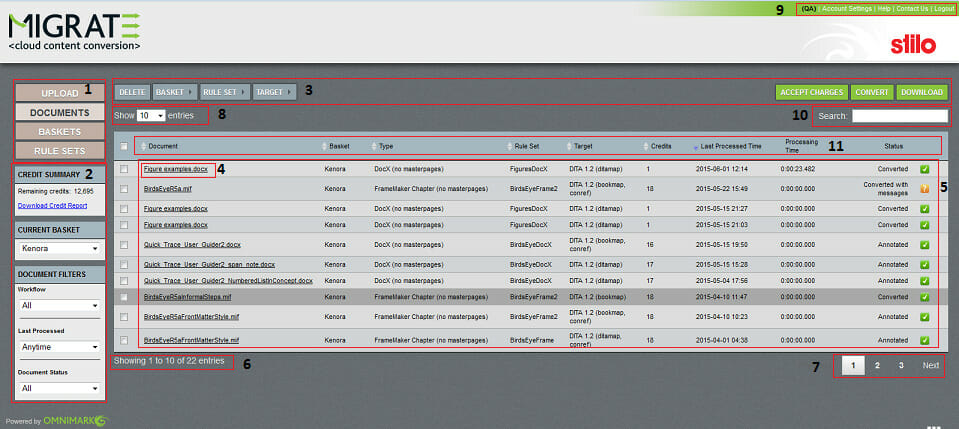
| Red Box | Description |
|---|---|
| 1 | Site navigation buttons — These bring you to the main screens of the Migrate dashboard. |
| 2 | Side bar — Side bars provide useful information and functionality appropriate to the screen you are currently on. |
| 3 | Action buttons — These buttons operate on the items selected in the table below. |
| 4 | Document link — Click here to go to the document details screen. |
| 5 | List — This is a listing of objects appropriate to the screen. In the image above, we see a listing of documents on the portal in the basket Kenora. |
| 6 | Number of entries — This displays the number of entries on the screen and the total number of entries in the current basket. |
| 7 | Page list — This displays the current page number and, if applicable, movement links to other pages. |
| 8 | Entries per page — This dropdown allows you to choose to display 10 (default), 25, 50, or 100 entries per page. |
| 9 | Top bar — The top bar displays the portal name; a link to Account Settings; a link to the Migrate Help files; a link to let you contact Migrate Support; and a Logout link. |
| 10 | Search bar — Type in the text area to locate files with your search characteristics. |
| 11 | Column headings — Click on a column heading to sort the table by that column.
|



